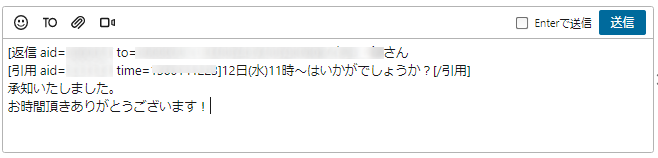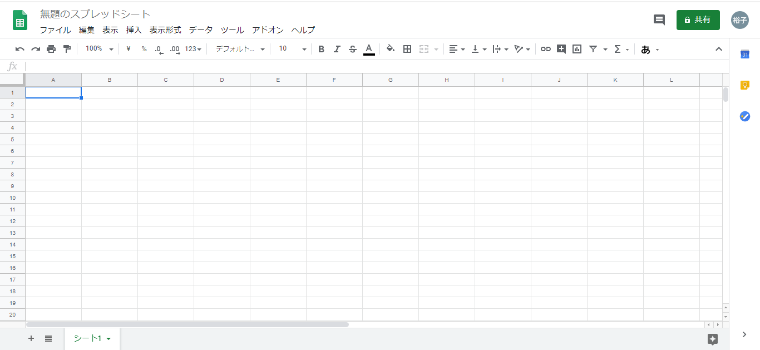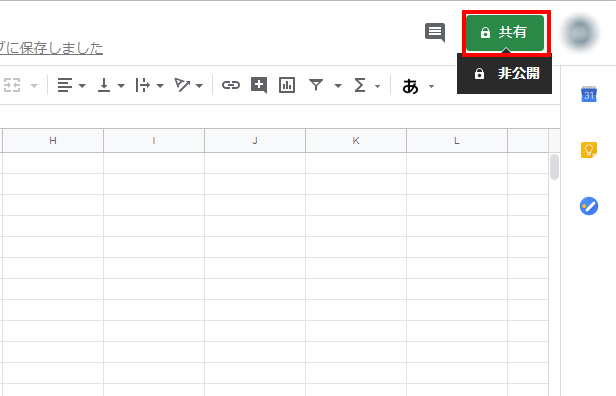在宅ワークで事務仕事をするとき、必要なのがパソコン。
パソコンができるといっても、幅が広いですよね。
基本的なところで言うと
- ワードやエクセルなどのOfficeツールが使える。
- タイピングが早い。
- メールのマナーには自信がある。
などなど。
事務仕事をするうえでは確かに必要なスキルですよね。
ただこれだけでは正直在宅ワークは厳しいです。
在宅ワークで事務仕事ををするときに、よく使われるツールがあります。
パソコンが得意な人でも、在宅ワークならではのツールを知らない人も意外と多いです。
在宅ワークの場合、わからないことは自分で勉強する必要があります。
教えてもらうという意識だと、残念ながら仕事を任せてもらえません。
そのため、まずは基本的なツールだけでも使えるようにしておくと、
いい条件の仕事ができる可能性がありますよ♪
在宅ワークしたいなら、今回紹介するツールだけでも押さえておきましょう~
- 在宅ワークをやりたいなら知っておきたい基本ツール3つ
- ツールの基本的な使い方
在宅ワークの基本ツール3選
私は、シュフティやクラウドワークスで事務代行の仕事を募集する担当をしています。
応募者のコメントをみて採用判断をしているのですが、
こんな風にビビッと感じる人は、だいたい以下のツールが使えることをアピールしてくれています。
ビビっと来る順に
他にもありますが、基本の「キ」となるのがこの3つのツールです。
それではなぜ在宅ワークで必要なのかをご紹介します!
チャットワーク
チャットワークは、複数人のグループチャットでコミュニケーションが取れるツールです。
Lineのグループトークのビジネス版というとわかりやすいでしょうか。
在宅ワークに限らず、229,000社が導入しており、
ビジネスのコミュニケーションツールとしては当たり前となっています。
在宅ワークは会社勤めと違い、コミュニケーションのほとんどを文章でやり取りすることになります。
そのやりとりをするツールとして、よく使われています。
チャットワーク上で完結することも多いんだよ。
私は、今まで在宅ワークで20社近くやり取りをしていますが、
その9割がチャットワークを使っています。
お客様の中には、チャットワークに慣れていない方もいます。
でも在宅勤務やリモートワーカーを採用している企業さんは使いこなしている人が多いツールです。
もし全く使ったことがないのであれば、まずは以下の機能だけでも覚えておきましょう。
- 宛先の指定
- 返信
- 引用送信
宛先の指定
チャットワークでメッセージを送るときは、必ず宛先指定(TO指定)をしましょう。
理由は、ただ1つ。
※グループチャットの場合
特にビジネスで利用していると、チャットルームがたくさんできます。
- 出勤退勤の連絡用
- A社の経理関係の連絡用
- B社の日報用
- 社内の〇〇部の連絡チャット
などなど。
用途によってチャットルームを作っていると、数が大変なことになります。
ちなみに私は50以上のチャットルームを常に確認しています。
そんな中から自分宛のメッセージを見分けるのは至難の技。
宛先指定されてないと、ほぼ100%スルーです。
やり方は簡単。
「TO」をクリックして、メッセージを送りたい相手を選択するだけ。
全員に送りたい場合は、【ALL】を選択ね。

TO+自分の名前。
それから自分宛のメッセージは背景の色が変わります。
たったこれだけのことなので、使いこなしましょう!
返信
メッセージをもらって、それに対して返信をするときは「返信」ボタンを使いましょう。
やり方は簡単。
該当のメッセージの返信ボタンをクリックして、メッセージを送信するだけ。

自分宛の返信メッセージはTO指定と同じく、背景色が変わります。

返信ボタンを使ってメッセージを送ることで、
相手がどのメッセージに対しての返信なのかがわかります。
チャットワークは複数人が同じチャットでメッセージを送信するため、
メッセージが流れてしまうことがよくあります。
そのときに、元のメッセージがわからないメッセージは、
なんのことだっけ?と元のメッセージを探さなくてはなりません。
文章でのコミュニケーションでこの時間のロスは非常に嫌がられます。
- 新しいメッセージを送信するときは、TO指定。
- メッセージに対して返信するときは、返信ボタン。
使い分けましょう!
引用送信
メッセージに対して返信するときや、他のチャットルームでの話をするときなどに便利なのが
メッセージを引用して送信です。
例えば、あるメッセージに対して、「承知しました!」と返信したとします。
でも元のメッセージがだいぶ前のものだと、このメッセージを受け取った人は、
何に対しての承知したの?と思い出すのに時間がかかる場合もありますよね。
そんなときに、使いたいのがメッセージの引用です。
やり方は簡単。
引用したいメッセージの文をドラッグして「メッセージに引用」をクリックするだけ。

引用することで話の内容がぱっと見でわかりますよね。
文章でのやり取りの場合、いかに相手に正しく伝わるようにするかがポイントです。
相手に何の話かすぐにわかるように、引用を適度に活用しましょう!
社内だけでなく、社外のお客様とチャットワークでやり取りすることもあります。
そのため、使い方やマナーを知らないと思わぬトラブルになることがあります。
在宅ワークは、文章でのやり取りが9割以上です。
基本となるチャットワークの使い方は押さえておきましょう。
スプレッドシート
スプレッドシートは、Googleの表計算アプリです。
表計算というと、エクセルが有名ですよね。
機能としては、ほぼ同じと思って大丈夫です。
スプレッドシートを使う利点はこんなとこでしょうか。
- リアルタイムで編集状況が共有できる。
- バージョンによる関数エラー、色表示の違いが発生しない
- 共有相手を限定できるからセキュリティ面でも安心
特に社外とやり取りが多くなる在宅ワークでは、
スプレッドシートを採用することが多くなっています。
私がオンライン秘書や事務代行を担当している企業さんは、
100%スプレッドシートを利用しています。
エクセルの基礎知識があれば、スプレッドシートは難しくはありません。
関数は多少違うけど、SUM関数とか基本的な関数は一緒です。
まずは以下の機能は押さえておきましょう。
- 新しいファイルの作成方法
- 共有設定
- 変更履歴の確認と復元
新しいファイルの作成方法
スプレッドシートは、Googleアカウントがないと使えません。
まずはGoogleアカウントを作成しましょう。
作成できたらログインしてみましょう。
右上の■のかたまりをクリックすると、メニューが表示されます。
「ドライブ」をクリックしましょう。

「Googleスプレッドシート」⇒「空白のスプレッドシート」の順番にクリック。
※「Googleスプレッドシート」をクリックするだけでも開きます。
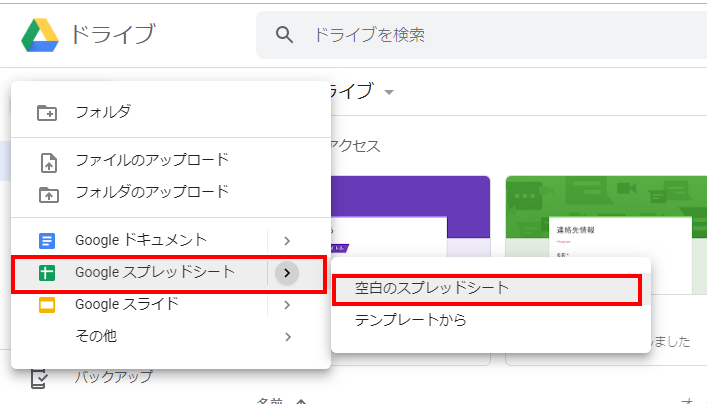
共有設定
スプレッドシートを他の人にも共有するためには、設定が必要です。
デフォルトは「非公開」となっているので、あなた以外は開くこともできません。
これを知らないと、相手から「スプレッドシートのリンクが開けないよ!」って言われて、
ヒヤっとすることになります。
はい、これで共有可能なリンクをコピーしました。
あとは必要な場所に貼り付けるだけ。
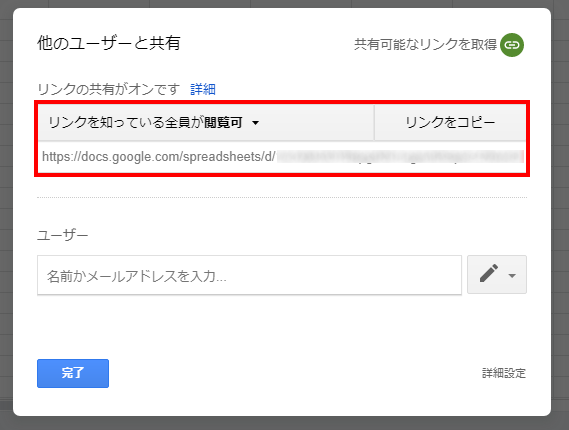
ただ、これだと他に人は見るだけで編集できません。
編集できるようにするには、もうひと手間。
「リンクを知っている全員が編集可」を設定しましょう。

さらに、セキュリティを高めるためには
アクセスする人を限定することもできます。
リンクの共有をオフにして
共有したい人のGoogleアカウントのメールアドレスを設定しましょう。

共有したい人のみに限定する方法は絶対に覚えておきましょう。
変更履歴の確認と復元
スプレッドシートの最大の強みともいえるのが、変更前のファイルを復元できること。
エクセルは上書き保存してしまうと、簡単に復元はできないですよね。
でもスプレッドシートは、変更内容を確認することもできるし、復元も簡単にできちゃうんです。
いつ、誰が、何を変更したのかがわかりますし、
変更前の状態に戻すこともできます。
あれ、これっていつからこの記載がされていたんだろう?
こんな風に変更した時点の確認することはよくあります。
復元はめったに使いませんが、計算式とかおかしくなった時は
おかしくなる前のバージョンを復元したりすることもあります。
やり方は簡単。
まず、上部にある「最終編集」の部分をクリック。

変更履歴が表示されるので、変更したと思われる日時のバージョンをクリック。
変更された箇所を確認する。
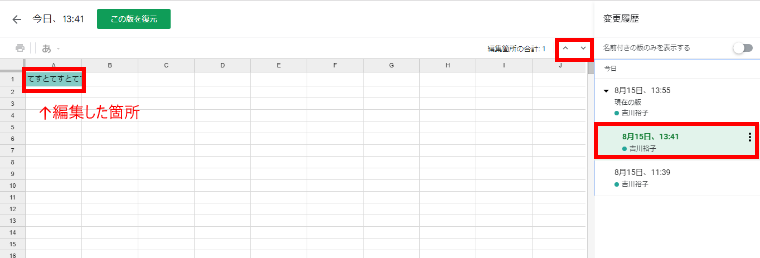
えっ?そんなことも知らないの?
と思われてしまうので覚えておきましょう。
もしエクセルなどの表計算ソフト自体、まったく使ったことないのであれば、
まずはそちらの学習をしましょう。
こちらの本は、画像がたくさんあって、初心者でもわかりやすい。
おすすめのスプレッドシートの教科書です。
私はこのシリーズの2017バージョンで勉強しました♪

はじめてのGoogleスプレッドシートの教科書2024【電子書籍】[ 株式会社Tekuru ]
Zoom
遠隔での会議をするときに、よく利用されるのが「Zoom」というツール。
アカウント不要でビデオ通話ができます。
もちろんビデオなしで音声通話のみも可能です。
※ミーティングを主催する場合はアカウント(無料)が必要です。
Zoomは操作方法を覚えるというより、どういうものなのかくらいは知っておいた方がよいです。
まずはそのことは認識しておきましょう。
その上で、基本操作、知っておくと便利な機能をいくつかご紹介します。
私もよく利用してます♪
- 会議の始め方・終わり方
- ミュート
- 画面共有
会議の始め方・終わり方
あなた以外のだれかが会議を主催する場合は、
主催者からZoomのリンクが送られてくると思うので、そのリンクを開けばよいだけ。
会議を抜ける、終わるときは、右下の「ミーティングの終了」をクリック。
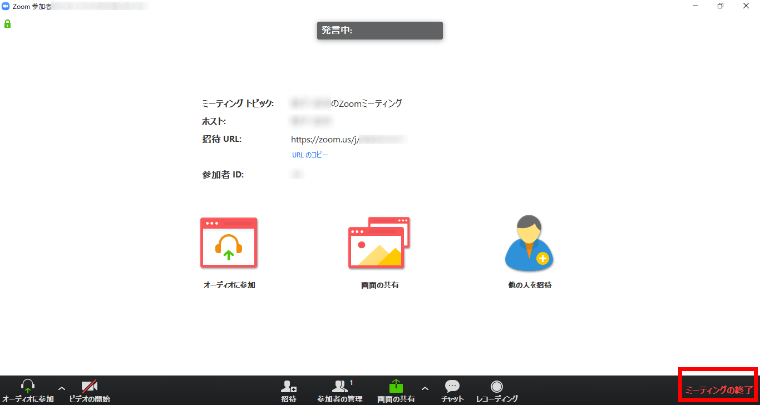
特に難しいことはなんもありません。
もし自分が会議を主催する場合は、まずはアカウントの作成が必要です。
無料で作れるので、あらかじめ作っておいてもよいですね。
アカウントを作成したら、Zoomアプリをダウンロードしておくと簡単に会議の主催ができます。
▼Zoomダウンロードサイト
https://zoom.us/download#client_4meeting
「ミーティング用Zoomクライアント」をダウンロードします。

使ったことがあるならすでにダウンロードされていると思いますよ。
「URLをコピー」をクリックすると、参加者へお知らせするURLがコピーできます。

コピーしたURLを参加者に連絡して、会議に参加してもらいましょう!
ミュート
会議中にちょっと離席したり、くしゃみしたくなったときに便利なのが「ミュート機能」
複数人でミーティングをしていると、ただ聞いているときだけの時もありますよね。
そんな時に、マイクをミュート(音なし)にしましょう。
ミュートを解除(音あり)にしたい場合は、もう一度クリックするだけ。
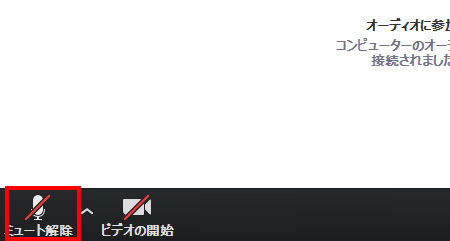
育児をしながら在宅でお仕事をするケースもありますよね。
そんなときも、ミュートを使えば子供の声を気にしなくてすみます。
あれみんな無視?とかあせることがあるから注意しよう。
画面共有
遠隔で会議をしているときにとっても便利な画面共有。
口で説明するより見た方が早い場合も多いですよね。
ミーティング参加者が同じ画面を見ながら話ができるので、話が進みやすいです。
やり方は簡単。
Zoomの会議画面のトップの「画面共有」クリック。

「画面」もしくは共有したいアプリを選択して「画面共有」をクリック。

つまり見てほしくないものとかも相手に見えちゃいます。
見てほしくないものが開いているときは、それを閉じるか、
共有したいものだけを選択して画面共有しましょう。
事務の在宅ワークで知っておきたい基本ツール|まとめ
在宅ワークをやりたいなら知っておきたい基本ツール3つを紹介しました。
すべて無料で利用できるツールなので、まずは試しに触ってみましょう。
チャットワークとZoomは相手がいないと利用できないですが、
スプレッドシートは1人でも利用できますよね。
まずは使って慣れてみることから始めてみてください。
特にスプレッドシートはエクセルに慣れていたとしても、
触っておくことをおすすめします。
そして、スプレッドシートを活用できることをアピールしましょう!
\初心者でもわかりやすいおすすめスプレッドシート教本/
はじめてのGoogleスプレッドシートの教科書2024【電子書籍】[ 株式会社Tekuru ]
最後までお読みいただきありがとうございました!